Nous vous proposons un tutoriel Google Forms car nous aimons particulièrement cet outil qui permet de créer des formulaires en ligne, de les diffuser et de gérer les réponses.
Cela en fait une application puissante qui offre l’avantage d’être aussi dotée d’une interface intuitive.
Si vous voulez créer des questionnaires de satisfaction, des formulaires de contact, des bons de commande, des tests, des quiz… Google Forms est la solution idéale.
Avant de commencer
Pour pouvoir utiliser Google Forms, vous devez posséder un compte Google (ou si vous préférez une adresse Gmail).
Si vous n’en possédez pas, vous pouvez en créer un via le lien ci-contre : créer un compte Google.
Accéder à Google Forms
Google Forms est un outil associé à Google Drive. Il vous suffit d’accéder à cette adresse : Google Drive.
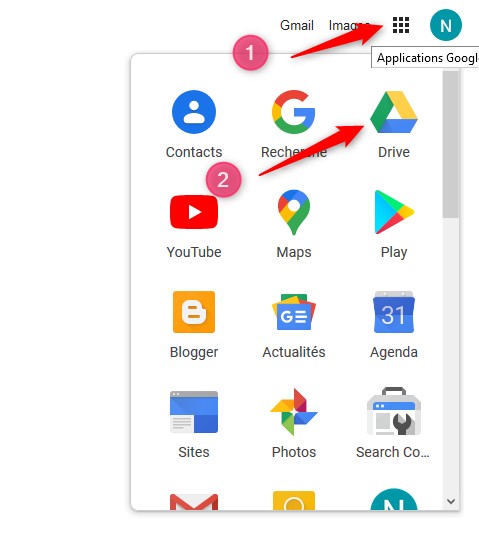
C’est dans Google Drive que vos formulaires seront stockés. Grâce à cela vous pourrez les gérer et les organiser via des dossiers, sous-dossiers… comme n’importe quel autre document.
Créer un formulaire
Cliquez sur Nouveau.
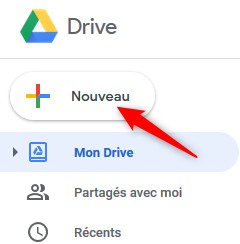
Cliquez ensuite sur Plus puis sélectionnez Google Forms. Vous aurez alors le choix entre un nouveau formulaire vierge ou une base préétablie.
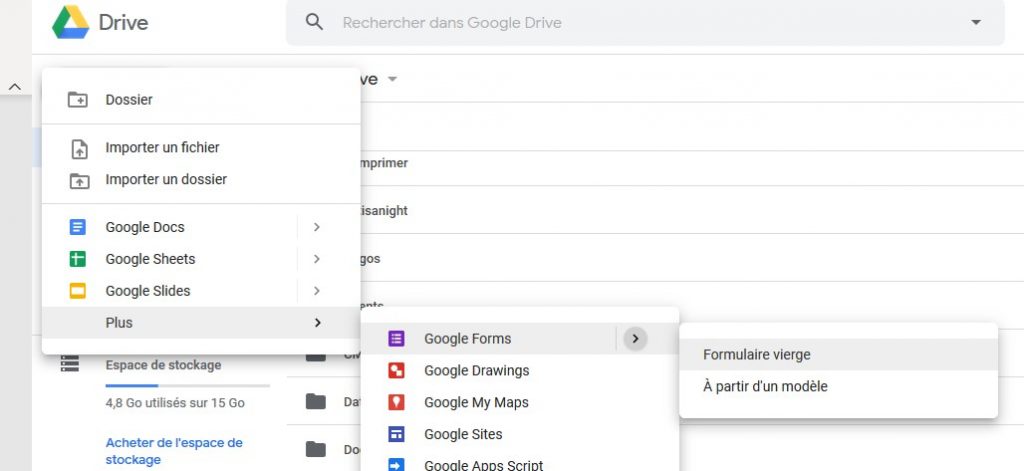
Une nouvelle fenêtre s’ouvre. Vous pouvez alors nommer votre nouveau formulaire (si vous ne le faites pas, par défaut celui-ci s’appellera Formulaire sans titre).
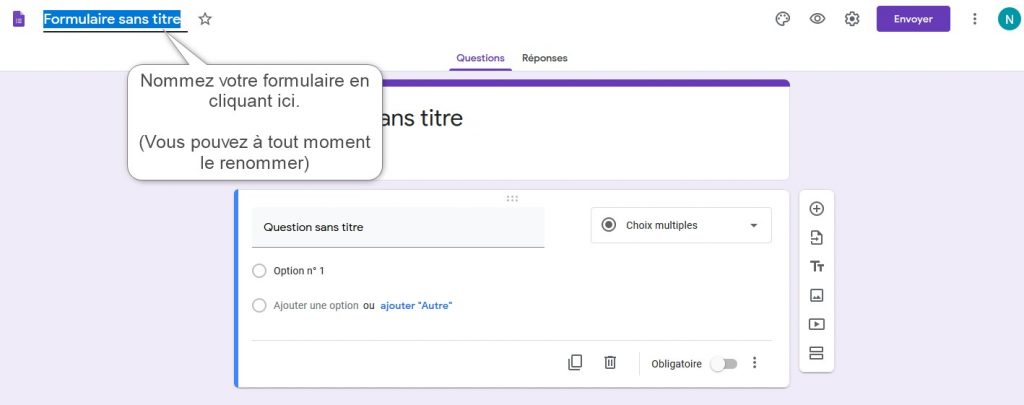
Ajouter des questions
Une 1ère question est déjà en préparation sur votre questionnaire. Vous pouvez la personnaliser et vous pourrez ajouter autant de questions que vous voulez grâce à l’icône +.
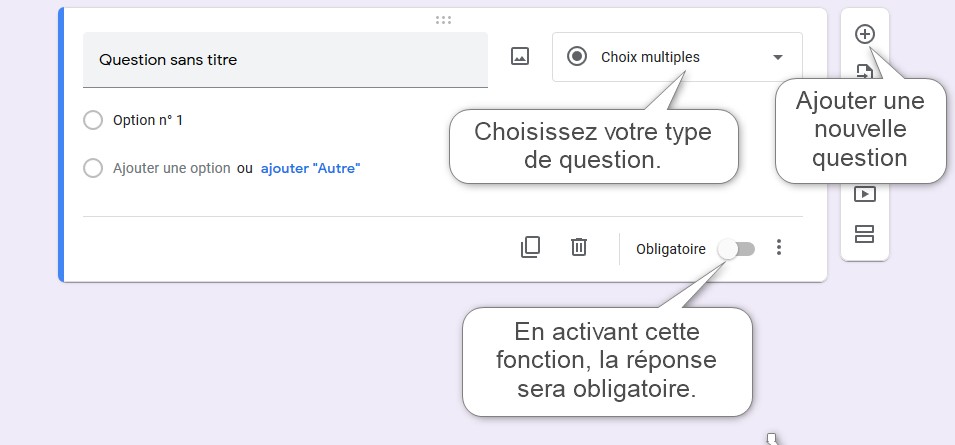
Google Forms offre un nombre important de possibilités de questions.
Réponse courte permet d’entrer un texte court (un nom ou un prénom, par exemple)
Paragraphe permet de saisir un texte plus long (quel est l’objet de votre demande ?… par exemple)
Choix multiples correspond à une question de type QCM avec une seule réponse possible (tel que oui, non, peut-être…). On notera la possibilité d’entrer une réponse de type « autre » avec la possibilité de préciser.
Les cases à cocher ressemblent au type précédent avec la possibilité de sélectionner plusieurs réponses.
La liste déroulante propose plusieurs réponses préenregistrées. L’utilisateur ne peut en sélectionner qu’une. Il n’y a pas d’option « autre ».
La fonction importer un fichier est très intéressante car elle permet de récupérer (sur Google Drive) des fichiers envoyés par l’utilisateur. Dans ce cas il faut savoir cependant que les utilisateurs doivent eux-mêmes posséder un compte Google et être connectés. Pas de dépôt anonyme possible…
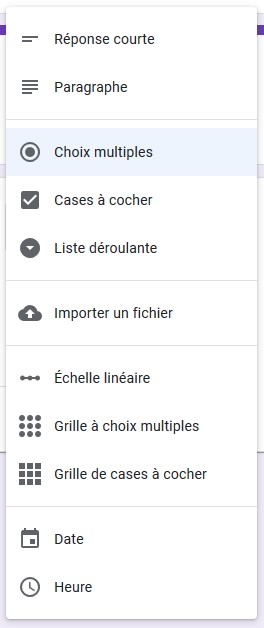
L’Échelle linéaire est idéale pour les questionnaires de satisfaction. Elle permet d’obtenir une règle graduée avec plus ou moins d’intermédiaires.
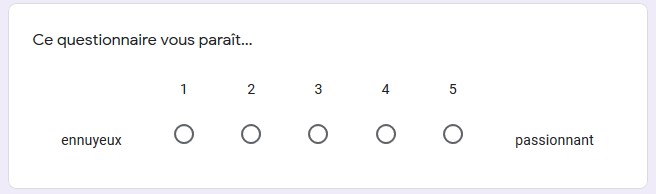
Les grilles à choix multiples ou grilles de cases à cocher reposent sur la même idée que les questions à choix multiples ou cases à cocher citées précédemment. Leur avantage est d’éviter la répétition d’une même question amenant les mêmes types de réponses sur plusieurs sujets.
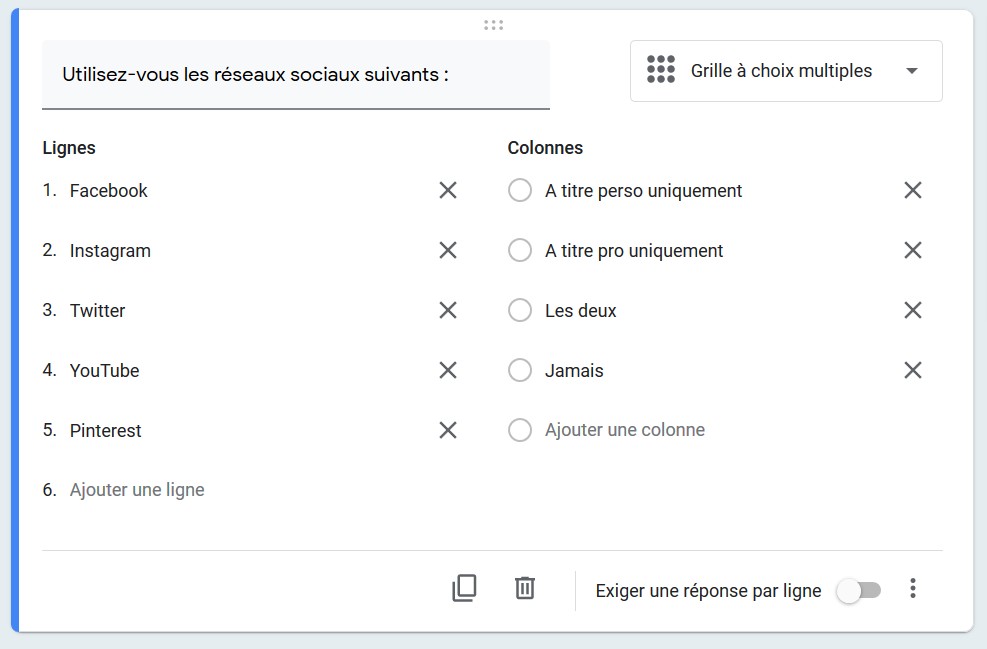
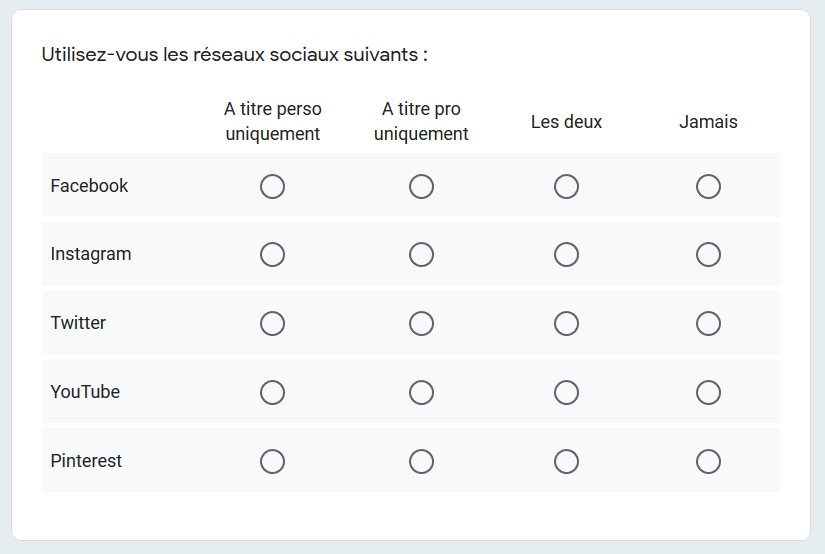
Enfin les questions date et heure obligent l’utilisateur à respecter des formats spécifiques. Très pratique pour éviter des réponses du type : 23/01/2010 mêlées à des 15 juin 2014 ou 7/8/12…
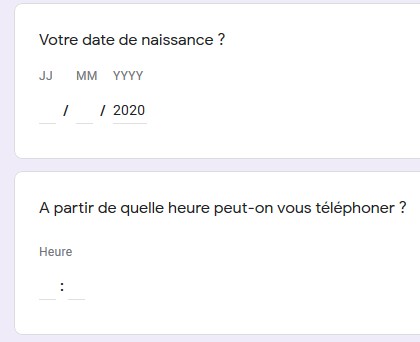
On notera qu’il est possible de reprendre des questions provenant d’autres formulaires créés précédemment.
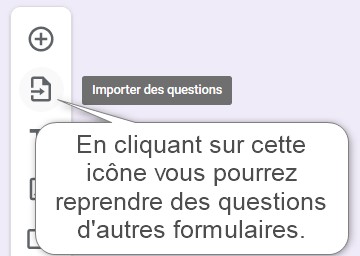
Ajouter d’autres éléments
Google Forms permet d’enrichir votre formulaire avec des éléments complémentaires. Ainsi vous pouvez ajouter des illustrations, des vidéos, des titres, des descriptions…
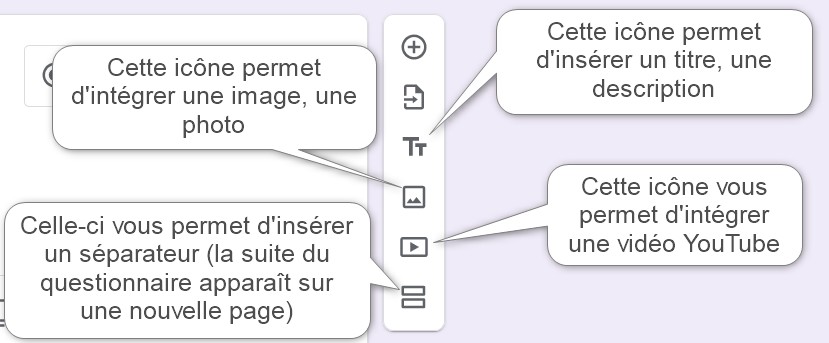
Personnaliser votre formulaire
Vous l’aurez constaté, à ce stade votre formulaire est un peu triste. Rassurez-vous, Google a tout prévu pour que vous puissiez le personnaliser.
Cliquez sur l’icône en forme de palette pour modifier l’apparence de votre formulaire.
Vous pouvez ajouter un en-tête avec une illustration parmi une bibliothèque d’images ou bien à partir de vos propres photos.
Vous pouvez également personnaliser les couleurs.
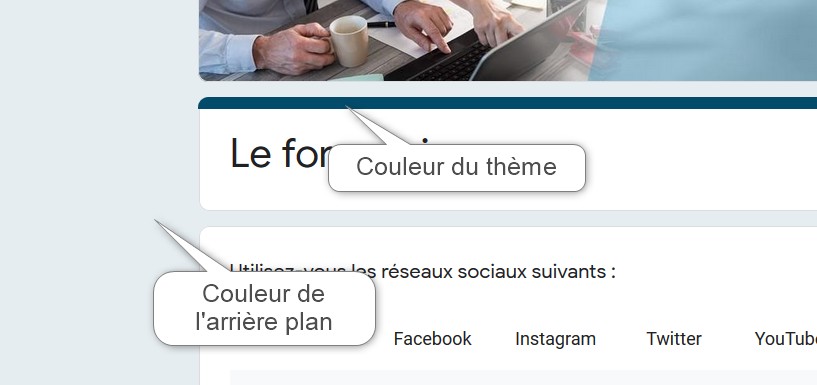
Enfin vous pouvez aussi modifier les polices d’écriture.
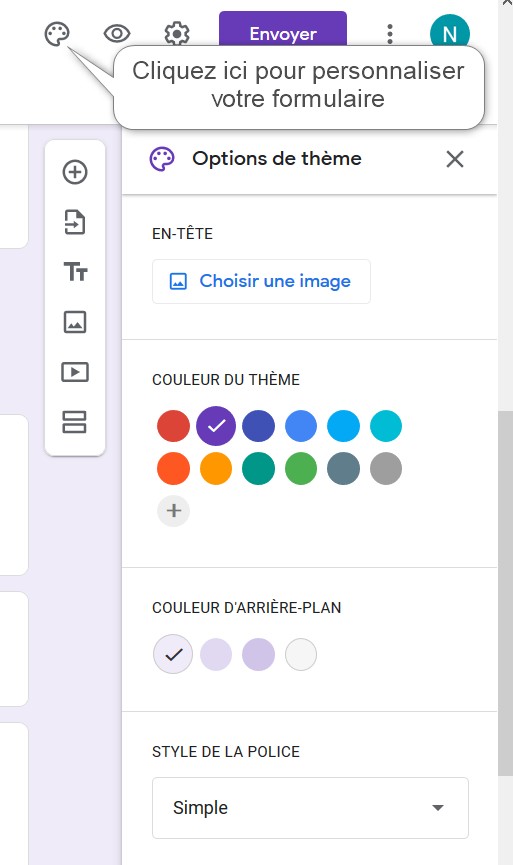
Diffuser votre formulaire
Votre formulaire est prêt, il ne vous reste plus qu’à le diffuser. Google Forms vous offre plusieurs méthodes. Pour y accéder, cliquez sur Envoyer.
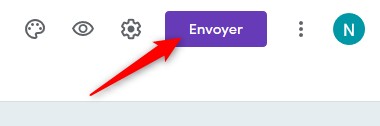
Diffuser votre formulaire via l’adresse Gmail de votre compte Google
C’est une solution rapide et simple. Il suffit de compléter le formulaire ci contre en précisant les destinataires. Vous pouvez personnaliser l’objet de votre message et son contenu. Les destinataires pourront cliquer sur un lien ou bien, si vous cochez la case « inclure le formulaire dans l’e-mail » ils pourront y répondre directement.
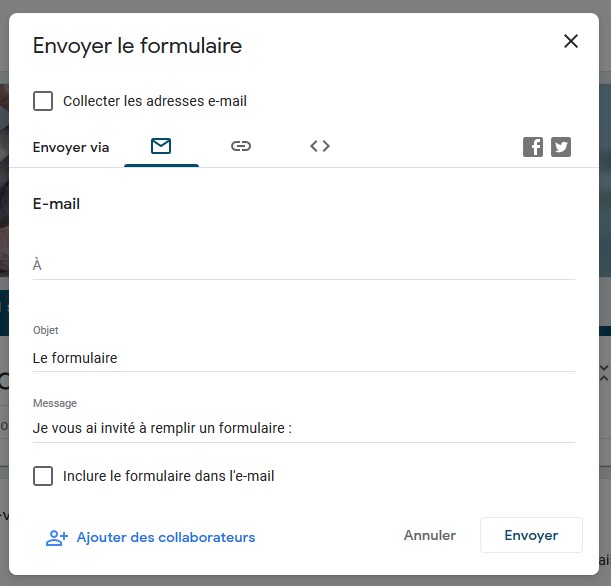
Récupérer un lien de partage
Une autre méthode consiste à obtenir un lien de partage. Cette méthode est très utile si vous souhaitez diffuser votre formulaire via une autre adresse mail que Gmail (qui ne fait pas toujours pro).
Vous pourrez aussi utiliser par rexemple un service de newsletter tel que Sendinblue, Mailchimp, Sarbacane…
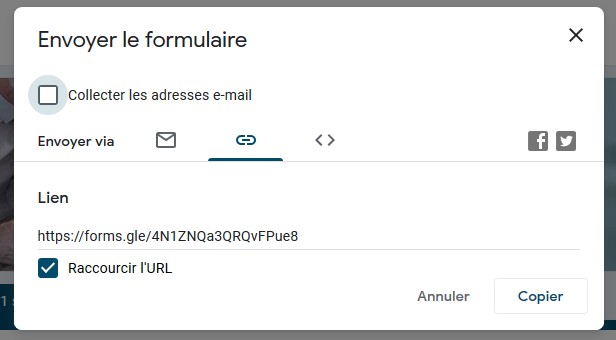
Ce lien pourra aussi être partagé dans des publications sur les réseaux sociaux…
Bref les possibilités sont nombreuses, mais dans tous les cas on vous conseille de cocher la case « Raccourcir l’URL » pour obtenir un lien plus court.
Intégrer votre formulaire dans un site
L’icône < > vous permet de récupérer le code d’intégration HTML de votre formulaire.
Ce code peut être inséré dans un site web et ainsi permettre son intégration directement dans la page.
Google vous offre en plus la possibilité de modifier la hauteur et la largeur de votre formulaire pour une meilleure intégration dans votre page.
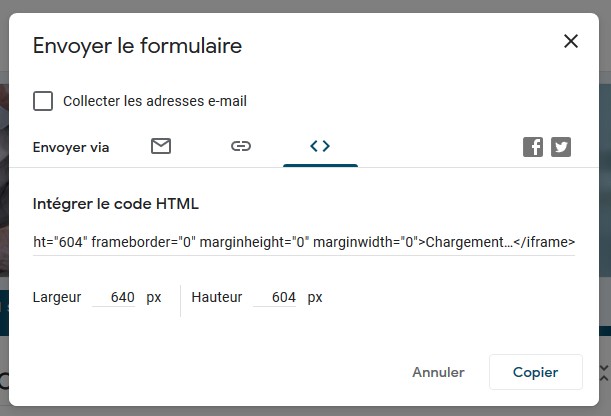
Partager directement sur Facebook ou Twitter
Enfin on notera la présence des icônes Facebook et Twitter qui permettent de partager directement votre formulaire sur ces réseaux.
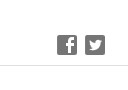
Astuce complémentaire
Si vous cochez la case « Collecter les adresses e-mail« , il ne sera pas possible de répondre sans préciser une adresse e-mail valide.
Récupérer les réponses
Pour récupérer vos réponses, il suffit de vous rendre sur votre formulaire, via Google Drive.
Le nombre de personnes ayant répondu apparaît à droite de l’onglet Réponses.
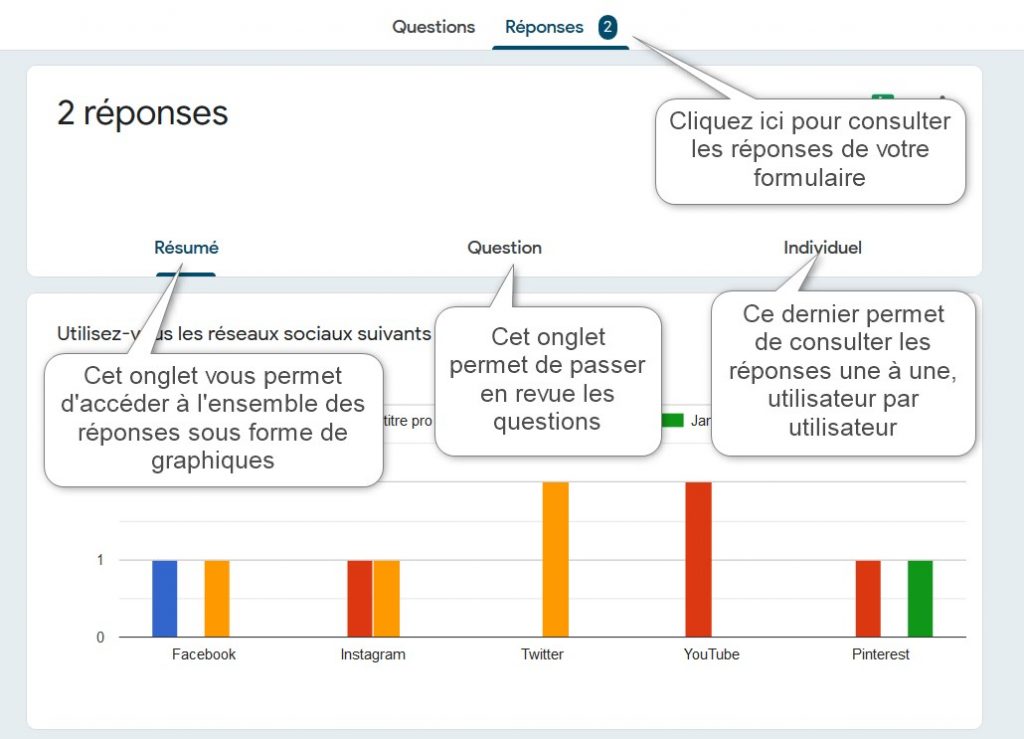
Vous pouvez aussi récupérer vos réponses par le biais d’un tableur (Google Sheets, une autre application de Google Drive, avec laquelle il est possible d’exporter vos documents au format Excell).
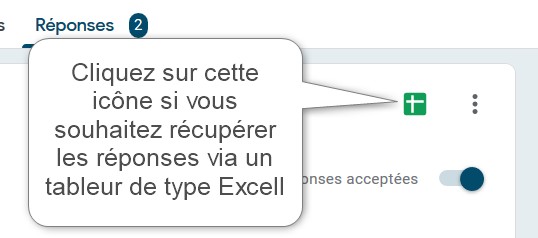
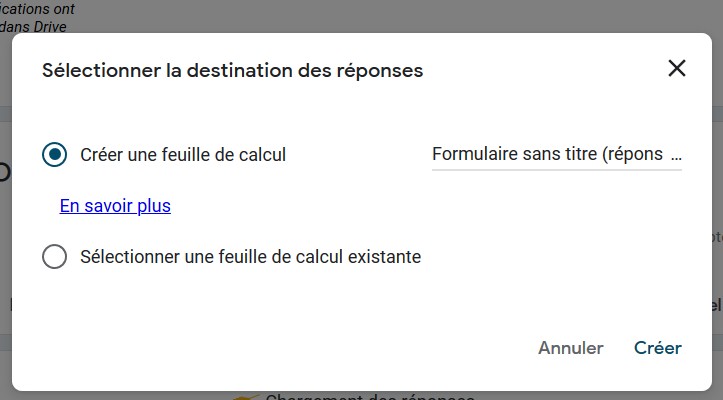
Google Sheets s’ouvre automatiquement. Le nouveau fichier généré est automatiquement enregistré dans le même dossier Google Drive de votre formulaire.
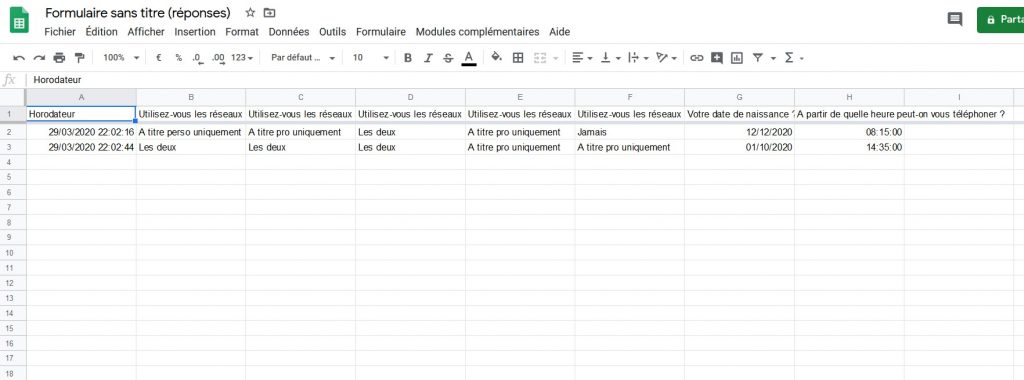
Chaque nouvelle série de réponses s’ajoutera automatiquement à la feuille de calcul et sera horodatée.
Pour les consulter vous ne saurez plus obligé d’ouvrir votre formulaire, vous pourrez directement accéder au fichier Google Sheets.
Être alerté à chaque nouvelle réponse
En l’état actuel, pour savoir si de nouvelles réponses ont été ajoutées, vous devrez vous connecter régulièrement à Google Drive et vérifier par vous même. Heureusement Google a pensé à ajouter si vous le souhaitez un système d’alerte.
Sélectionnez l’onglet Réponses puis cliquez sur le menu (3 points alignés verticalement).
Cliquez ensuite sur « Recevoir une notification lorsqu’une réponse est ajoutée« .
Vous serez alors systématiquement averti par un message sur votre compte Gmail à chaque nouvelle réponse.
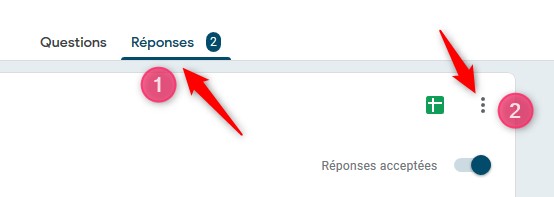
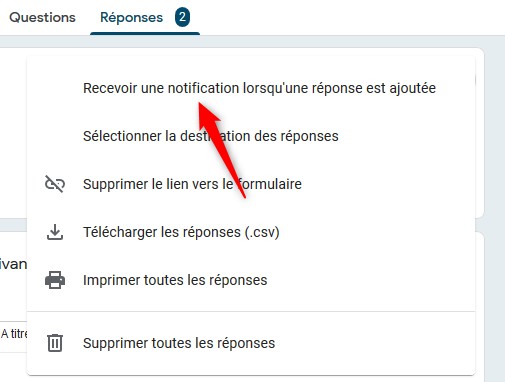
Ajouter un système de notation automatique
Cette fonction nous paraît particulièrement intéressante pour ceux qui désirent créer des tests, des quiz grâce à cet outil. Si vous êtes formateur, professeur, instituteur… cette fonction est faite pour vous.
Accédez aux paramètres (via l’icône en forme d’engrenage) puis sélectionnez l’onglet questionnaire. Vous pourrez alors activer le système de notation.
A partir de ce menu vous pouvez également choisir d’afficher le résultat du test ou non, d’afficher la correction…
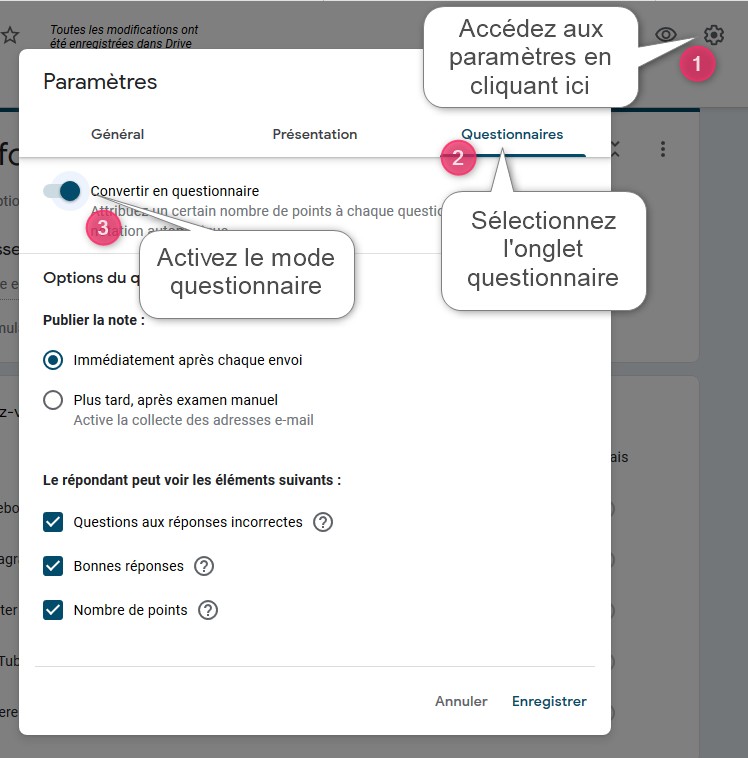
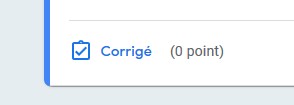
En activant cette fonction vous ajoutez un menu Corrigé à vos questions qui permet de préciser les bonnes réponses et les nombre de points associés.
On notera que cette fonction a quand même quelques limites. Elle n’est vraiment efficace qu’avec les questions de type cases à cocher ou choix multiples.
En espérant que ce tutoriel Google Forms vous aura donné entière satisfaction et que vous apprécierez cet outil autant que nous ?



