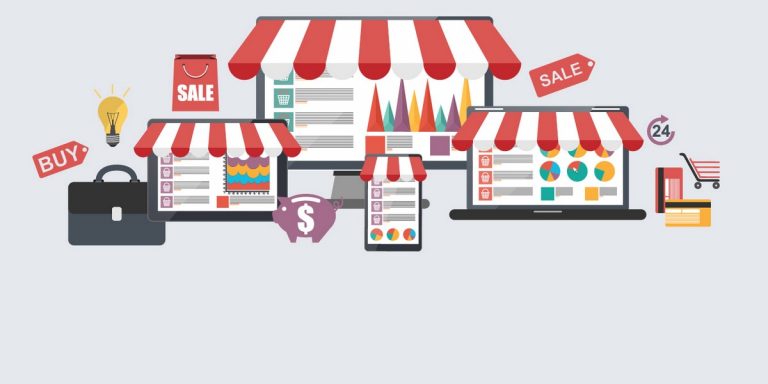Concevoir un site prend du temps. En assurer le suivi et le mettre à jour aussi. La pire chose qui puisse arriver est de tout perdre en raison d’un échec de mise à jour, d’une erreur de manipulation, d’un plantage de serveur, d’un piratage… Heureusement, il existe des solutions pour prévenir ce type de désagréments. Aussi nous vous proposons un tuto complet pour sauvegarder, restaurer ou même migrer (transférer votre site d’un hébergeur à un autre ou de votre ordinateur à un hébergeur) votre site WordPress sans connaissance technique particulière.
Les solutions pour sauvegarder votre site
Un site WordPress repose sur un ensemble de données liées à votre thème (la mise en forme du site), vos extensions (pour accéder à des fonctions complémentaires), votre contenu (textes et médias). Les sauvegardes, en vue de la restauration ou de la migration d’un site, sont possibles. Mais cela peut s’avérer compliqué voire long et fastidieux pour le néophyte ou pour celles ou ceux qui n’ont simplement pas envie de perdre du temps.
Pour vous simplifier la vie, certains développeurs ont mis au point des extensions qui se chargent de tout. Ces extensions (ou plugins si vous préférez) sont nombreuses :
- Duplicator (https://fr.wordpress.org/plugins/duplicator/)
- UpdraftPlus (https://fr.wordpress.org/plugins/updraftplus/)
- BackWPup (https://fr.wordpress.org/plugins/backwpup/)
- Et bien plus encore…
Pour ce tuto, notre choix s’est porté sur All-in-One WP migration (https://fr.wordpress.org/plugins/all-in-one-wp-migration/). Nous trouvons cet outil intuitif et relativement simple.
Comment installer All-in-One WP Migration ?
Avant de pouvoir sauvegarder, il faut installer l’extension adéquate.
- Rendez-vous d’abord sur le tableau de bord puis sélectionnez l’onglet Extensions puis Ajouter.
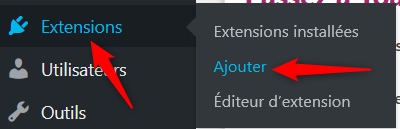
2. Utilisez la barre de recherche pour trouver All-in-One WP Migration.

3. Repérez All-in-One WP Migration dans la liste des résultats proposés puis cliquez sur Installer maintenant. Une fois le téléchargement terminé, cliquez sur Activer.
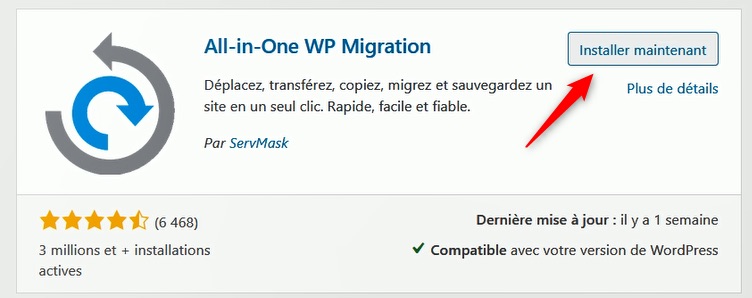
4. Une fois l’extension installée et activée, un nouvel onglet intitulé All-in-One WP Migration apparaît sur le tableau de bord. Votre installation s’est bien déroulée. Vous pouvez désormais sauvegarder ou restaurer votre site WordPress.
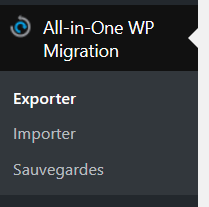
Sauvegarder votre site
Pour effectuer une sauvegarde sélectionnez, à partir du tableau de bord, l’onglet All-in-One WP Migration puis cliquez sur Sauvegardes.
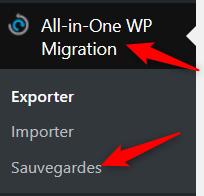
Vous arrivez sur une page qui vous permet de gérer vos sauvegardes. Pour en créer une nouvelle cliquez sur Créer une sauvegarde.
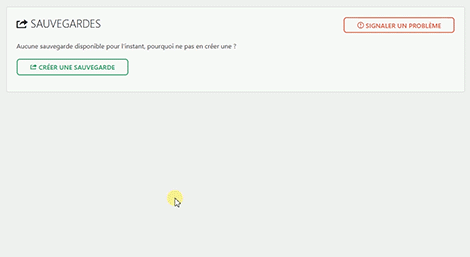
Le processus peut prendre du temps en fonction de la taille de votre site. Lorsque celui-ci est terminé, vous serez invité à télécharger votre sauvegarde afin de la récupérer sur votre ordinateur.
Note : Vous pouvez toujours récupérer votre sauvegarde en cliquant sur l’icône de téléchargement correspondante. Par ailleurs il est inutile de conserver un grand nombre de sauvegardes dans cette liste. Faites le ménage régulièrement car elles peuvent encombrer inutilement votre espace d’hébergement.
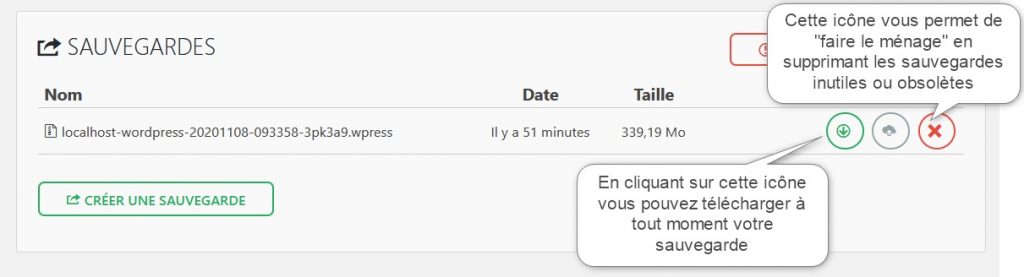
Restaurer ou migrer votre site
Si vous êtes dans la situation où vous migrez votre site sur un nouveau serveur d’hébergement ou si votre restauration nécessite la réinstallation complète de WordPress, vous devrez installer All-in-One WP Migration avant de passer à la suite.
A partir du menu du tableau de bord, sélectionnez All-in-One WP Migration puis cliquez sur importer.
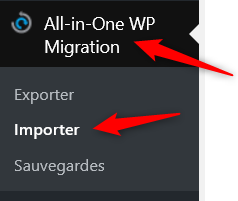
Vérifier la taille d’importation des fichiers
Avant de charger votre sauvegarde, vérifiez votre taille maximale d’upload (autrement dit la taille maximale de fichier autorisée que vous pouvez téléverser). Pour des raisons techniques, celle-ci est souvent limitée par votre hébergeur.
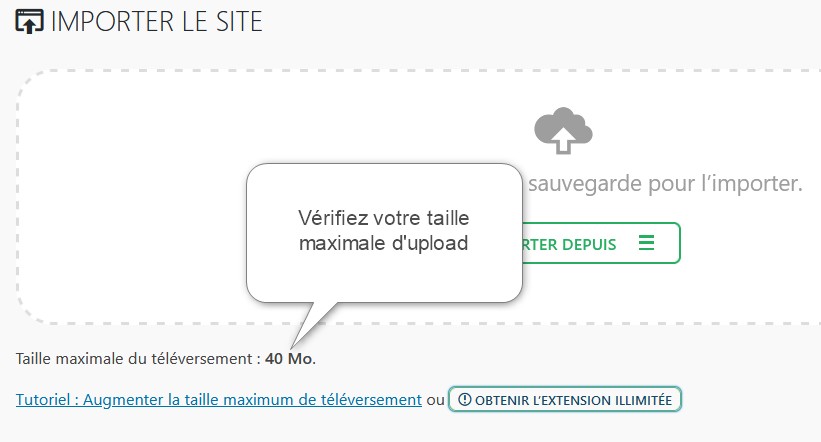
Si la limite de téléversement de votre site est supérieure à la taille de votre sauvegarde, accédez directement à la suite.
Plusieurs solutions plus ou moins techniques, permettent de l’augmenter. Pour vous aider, All-in-One WP Migration propose un tutoriel (en anglais) accessible ici. L’une des solutions proposée est de contacter votre hébergeur pour que celui-ci augmente la limite (tous ne le font pas. Cela dépend de votre offre d’hébergement). Sinon il est possible d’augmenter cette limite en cliquant sur Obtenir l’extension illimitée ou en vous rendant directement à l’adresse ci-contre : https://import.wp-migration.com. Vous pourrez acquérir la version payante de l’extension qui est totalement débridée.
Importer votre sauvegarde

Notez que le chargement d’une sauvegarde implique que l’ensemble des données actuelles du site sera effacé. Le contenu, les thèmes, les extensions, les paramètres du site et les comptes d’utilisateur vont être intégralement remplacés par ceux de la sauvegarde. Pour vous connecter en mode administrateur vous devrez utiliser les identifiants et mots de passe enregistrés dans la sauvegarde.
Lorsque le nécessaire a été fait pour augmenter la taille d’upload des fichiers de sauvegarde, vous pouvez enfin charger celle-ci.
Retournez dans All-in-One WP Migration puis Importer. A partir de là, Glissez / déposez votre sauvegarde dans l’espace prévu à cet effet ou bien cliquez sur Importer depuis puis Fichier.
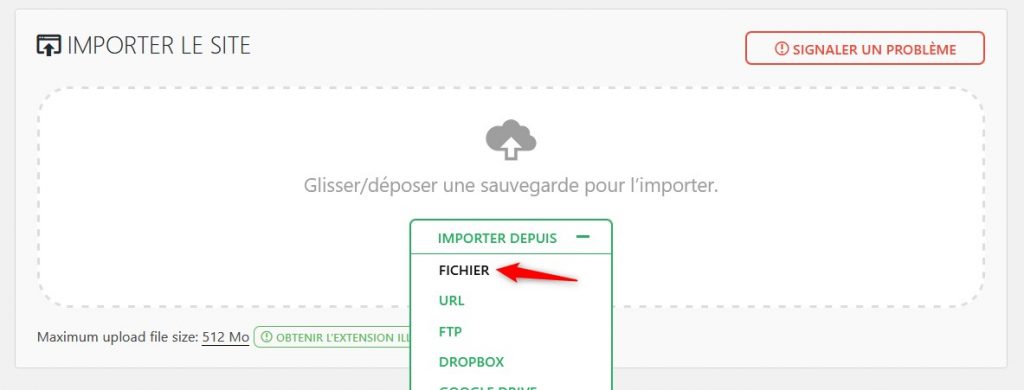
Sélectionnez votre sauvegarde (elle porte l’extension .wpress) puis importez-la.
Cette étape peut prendre du temps selon la vitesse de votre connexion et le poids de votre sauvegarde.
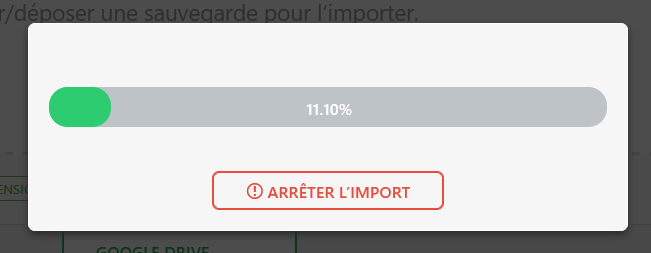
Lorsque votre sauvegarde est chargée, un message d’avertissement apparaît : en cliquant sur poursuivre, votre sauvegarde va écraser tout le contenu actuel de votre site. Ce n’est donc pas quelque chose à faire à la légère. Soyez certains que votre sauvegarde est plus importante que votre contenu actuel.
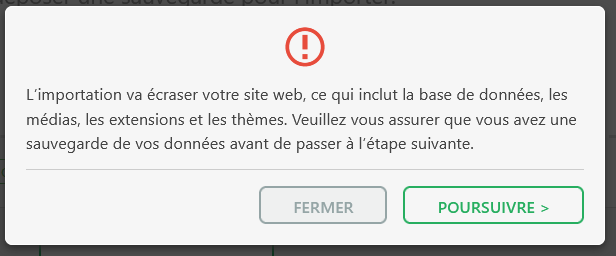
La procédure de restauration se lance. Un nouvel avertissement apparaît. Il est primordial de le suivre. Ne refermez pas votre navigateur pendant la durée du processus qui peut être plus ou moins long…
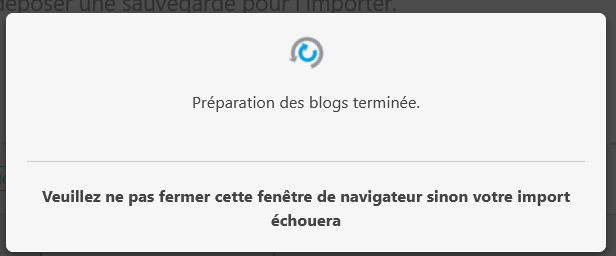
Enfin une fenêtre vous informera que votre sauvegarde a été importée. Vous pouvez alors cliquez sur Finir.
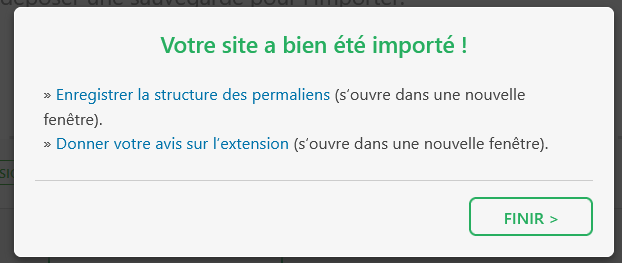
Si les comptes et/ou identifiants et mots de passe enregistrés dans la sauvegarde sont différents de ceux que vous utilisiez avant sont chargement, vous devrez nécessairement vous reconnecter avec ceux-ci.
Pour résumer
- Installez l’extension All-in-One WP Migration.
- Accédez au menu Extensions.
- Cliquez sur Ajouter.
- Recherchez, installez puis activez All-in-One.
- Sauvegardez votre site.
- Sélectionnez All-in-One WP Migration depuis le tableau de bord.
- Cliquez sur Sauvegardes.
- Cliquez sur Créer une sauvegarde.
- Téléchargez votre sauvegarde.
- Restaurez ou migrez votre site.
- S’il s’agit d’un nouvelle installation WordPress, installez l’extension All-in-One.
- Sélectionnez All-in-One WP Migration depuis le tableau de bord.
- Cliquez sur Importer.
- Vérifiez la taille maximum d’upload autorisée et si nécessaire. installez l’add-on complémentaire de All-in-One.
- Importez votre sauvegarde depuis un fichier.